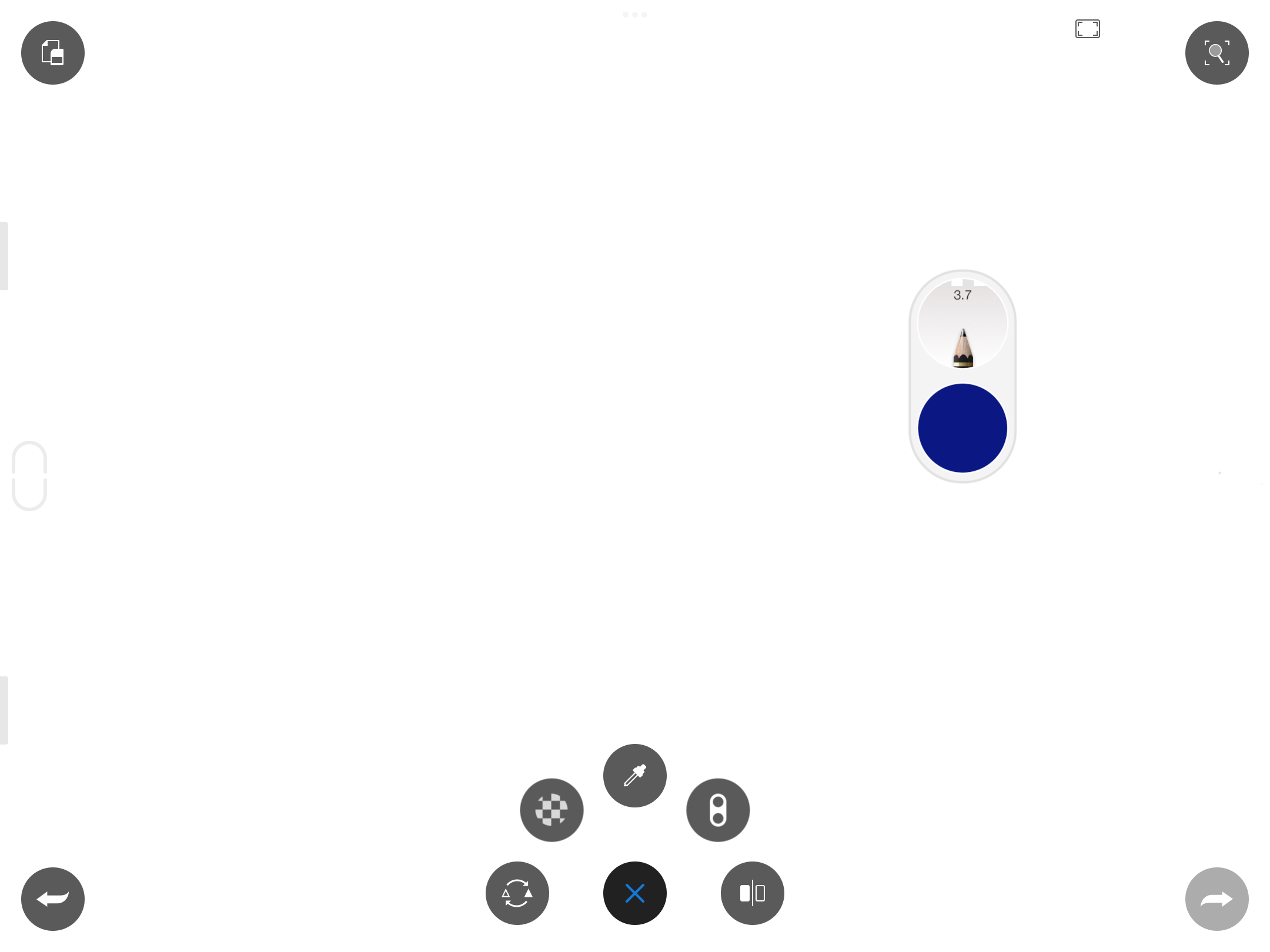If you prefer to have no UI around while you draw, there are a few different ways you can hide the UI in Sketchbook, depending on which platform you are on.
You can also customize your UI settings to suit your own preferences.
Auto Hide UI
Auto Hide UI temporarily turns off visibility of the interface during drawing or interaction with UI handles.

The amount of time it takes to restore the UI is adjustable, so you can set the amount of delay that best suits your natural drawing style. The delay range goes from 0.5 seconds to 2 seconds (shown as 0.4 to 2 on mobile, and 1 to 16 on desktop)

Rapid UI mode
For mobile users, Rapid UI mode provides a full-screen working environment. Work with the UI hidden, yet still have quick access to it, all as you continue drawing.
In the toolbar, tap  to enter this mode.
to enter this mode.
Here is an overview of the UI that will be visible when working in this mode:
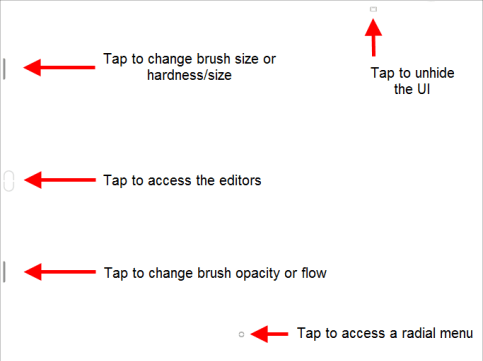
Along the side are the Palette Sliders and the Trigger.
Using Palette Sliders
These change basic brush settings. A readout appears on-screen, indicating the numeric changes. A brush stamp appears showing the new brush stamp.
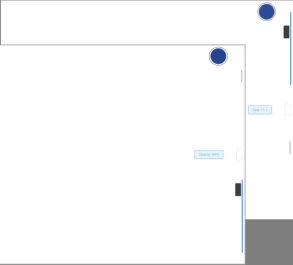
- To change brush size or hardness and size (depending on the brush), tap-drag the top slider.
- To change brush opacity or flow, tap-drag the bottom slider.
Using the Trigger
This feature has two functions:
To switch the UI from right-handed to left-handed, drag it to the other edge of the screen.
To quickly access the Brush, Color, and Layer Editors and their settings, with your non-dominant hand, tap the Trigger ![]() , then drag-hold up or down to select an editor.
, then drag-hold up or down to select an editor.
Then with your other hand, tap whatever you want to select it in the editor or tap-drag values to change settings.
Flipping the UI
If you’re left-handed, here’s another reason you’ll love this. You can flip the UI to the other side of the screen – where it’s not obscured by your hand.
To flip the position to optimize left-handed usage, drag the 'Trigger' UI handle to the other side.
No matter which hand you draw with, your non-dominant hand can now help. Use it to access the UI, as you continue drawing. Change brushes, brush settings, colors, color settings, even layers and layer properties, as you draw with your other hand. Use the radial menu to access other tools.
Marking Menu
At the bottom of your canvas, you’ll find the marking menu. Tap it to access a radial menu of tools and the Corner tools.
You can customize which tools appear in the marking menu in Preferences.